Monitor NexPlayer
This guide walks through integration with NexPlayer to collect video performance metrics with Mux Data.
In this guide:
Third-party integration
This integration is managed and operated by NexPlayer. Feedback should be made on the GitHub repo's Issues page or by contacting NexPlayer support by email.
1Install NexPlayer_HTML5_Mux
Add the NexPlayer_HTML5_Mux plugin to your project by cloning the GitHub repo or installing using yarn/npm.
npm install --save https://github.com/NexPlayer/NexPlayer_HTML5_Mux.git2Initialize Mux Data
Get your ENV_KEY from the Mux environments dashboard.
Env Key is different than your API token
ENV_KEY is a client-side key used for Mux Data monitoring. These are not to be confused with API tokens which are created in the admin settings dashboard and meant to access the Mux API from a trusted server.
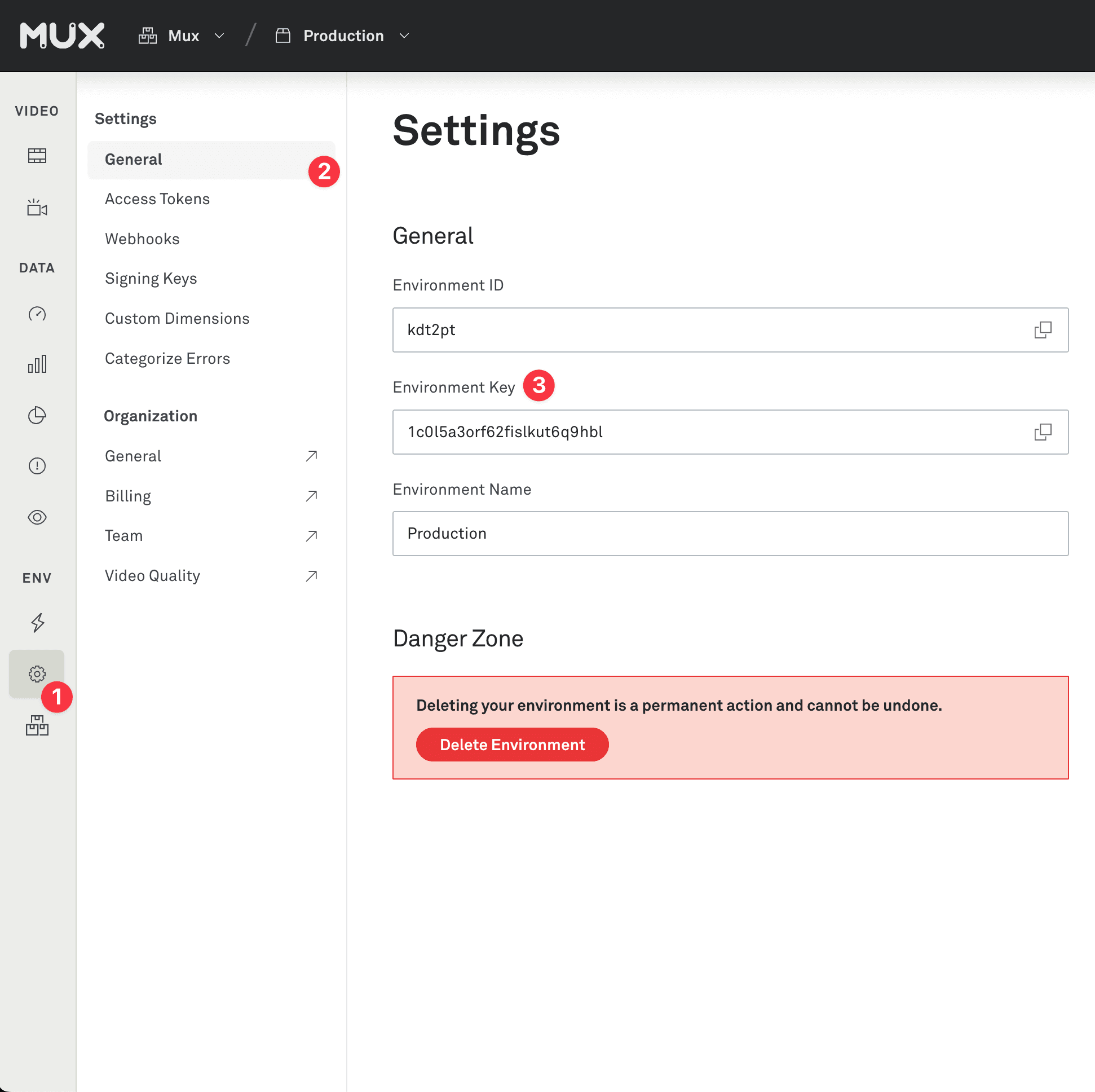
Add NexPlayer as you normally would to your solution including recommended CSS styling. In addition, you will need to import the Mux SDK and NexMuxHandShake.js into the <head /> and set the window.muxPlayerInitTime to the current date/time.
NexPlayer minimum version
Be sure to use the NexPlayer SDK v5.5.3.1 as it contains necessary functionality to integrate with Mux.
<head>
<style type="text/css">
#player_container {
position: relative;
padding-top: 28%;
padding-bottom: 28%;
left: 28%;
}
#player {
background-color: #191828;
position: absolute;
top: 0%;
width: 50%;
height: 50%;
}
</style>
<script type="text/javascript" src="https://src.litix.io/core/4/mux.js"></script>
<script type="text/javascript" src="https://nexplayer.nexplayersdk.com/5.5.3.1/nexplayer.js"></script>
<script type="text/javascript" src="../node_modules/NexPlayer_HTML5_Mux/app/NexMuxHandShake.js"></script>
<script type="text/javascript">window.muxPlayerInitTime = Date.now();</script>
</head>Initialize your instance of NexPlayer with a configuration that includes the NexPlayer_HTML5_Mux plugin that activates Mux Data. Be sure to replace the ENV_KEY and NEXPLAYER_KEY with respective values.
<div id="player_container">
<div id="player" />
</div>
<script type="text/javascript">
var muxConfiguration = {
debug: false,
data: {
env_key: 'ENV_KEY'
// Metadata
player_name: '', // ex: 'My Main Player'
player_init_time: window.muxPlayerInitTime // ex: 1451606400000
// ... and other metadata
},
};
var player = null;
var videoElem = null;
let nexMux = null;
var callBackWithPlayers = function (nexplayerInstance, videoElement) {
player = nexplayerInstance;
videoElem = videoElement;
videoElem.addEventListener("loadeddata", function() {
nexMux = new NexMuxHandShake();
nexMux.useAdMetrics = true;
nexMux.initMuxData(muxConfiguration);
});
}
nexplayer.Setup({
key: 'NEXPLAYER_KEY',
div: document.getElementById('player'),
callbacksForPlayer: callBackWithPlayers,
src: 'https://stream.mux.com/yb2L3z3Z4IKQH02HYkf9xPToVYkOC85WA.m3u8',
});
</script>3Make your data actionable
The only required field in the options that you pass into the NexPlayer_HTML5_Mux plugin is ENV_KEY. But without some metadata the metrics in your dashboard will lack the necessary information to take meaningful actions. Metadata allows you to search and filter on important fields in order to diagnose issues and optimize the playback experience for your end users.
Pass in metadata under the muxConfiguration on initialization.
var muxConfiguration = {
debug: false,
data: {
env_key: 'ENV_KEY', // required
// Site Metadata
viewer_user_id: '', // ex: '12345'
experiment_name: '', // ex: 'player_test_A'
sub_property_id: '', // ex: 'cus-1'
// Player Metadata
player_name: 'NexPlayer', // ex: 'My Main Player'
player_version: '', // ex: '1.0.0'
player_init_time: window.muxPlayerInitTime, // ex: 1451606400000
// Video Metadata
video_id: '', // ex: 'abcd123'
video_title: '', // ex: 'My Great Video'
video_series: '', // ex: 'Weekly Great Videos'
video_duration: '', // in milliseconds, ex: 120000
video_stream_type: '', // 'live' or 'on-demand'
video_cdn: '' // ex: 'Fastly', 'Akamai'
},
};For more information, view Make your data actionable.
4Changing the video
There are two cases where the underlying tracking of the video view need to be reset:
- New source: When you load a new source URL into an existing player.
- New program: When the program within a singular stream changes (such as a program change within a continuous live stream).
Note: You do not need to change the video info when changing to a different source of the same video content (e.g. different resolution or video format).
New source
If your application plays multiple videos back-to-back in the same video player, you need to signal when a new video starts to the Mux SDK. Examples of when this is needed are:
- The player advances to the next video in a playlist
- The user selects a different video to play
In order to signal the Mux SDK that a new view is starting, you will need to emit a videochange event, along with metadata about the new video. See metadata in Make your data actionable for the full list of video details you can provide. You can include any metadata when changing the video but you should only need to update the values that start with video_.
It's best to change the video info immediately after telling the player which new source to play.
// nexMux is the instance returned by the
// `new NexMuxHandShake()` in the above example
nexMux.videoChange({
video_id: 'abc345',
video_title: 'My Other Great Video',
video_series: 'Weekly Great Videos',
// ...
});New program
In some cases, you may have the program change within a stream, and you may want to track each program as a view on its own. An example of this is a live stream that streams multiple programs back to back, with no interruptions.
In this case, you emit a programchange event, including the updated metadata for the new program within the continuous stream. This will remove all previous video data and reset all metrics for the video view, creating a new video view. See Metadata for the list of video details you can provide. You can include any metadata when changing the video but you should only need to update the values that start with video.
Note: The programchange event is intended to be used only while the player is currently not paused. If you emit this event while the player is paused, the resulting view will not track video startup time correctly, and may also have incorrect watch time. Do not emit this event while the player is paused.
// nexMux is the instance returned by the
// `new NexMuxHandShake()` in the above example
nexMux.programChange({
video_id: 'abc345',
video_title: 'My Other Great Video',
video_series: 'Weekly Great Videos',
// ...
});5Advanced options
Disable cookies
By default, Mux plugins for HTML5-based players use a cookie to track playback across subsequent page views in order to understand viewing sessions. This cookie includes information about the tracking of the viewer, such as an anonymized viewer ID that Mux generates for each user. None of this information is personally-identifiable, but you can disable the use of this cookie if desired. For instance, if your site or application is targeted towards children under 13, you should disable the use of cookies. For information about the specific data tracked in the cookie, please refer to: What information is stored in Mux Data HTML cookies.
This is done by setting disableCookies: true in the options.
var muxConfiguration = {
debug: false,
disableCookies: true,
data: {
env_key: 'ENV_KEY', // required
...
},
};Over-ride 'do not track' behavior
By default, Mux plugins for HTML5-based players do not respect Do Not Track when set within browsers. This can be enabled in the options passed to Mux, via a setting named respectDoNotTrack. The default for this is false. If you would like to change this behavior, pass respectDoNotTrack: true.
var muxConfiguration = {
debug: false,
respectDoNotTrack: true,
data: {
env_key: 'ENV_KEY', // required
...
},
};Disable automatic error tracking
In the case that you want full control over what errors are counted as fatal or not, you may want to consider turning off Mux's automatic error tracking completely. This can be done by passing automaticErrorTracking: false in the configuration object.
var muxConfiguration = {
debug: false,
automaticErrorTracking: false,
data: {
env_key: 'ENV_KEY', // required
...
},
};Customize beacon collection domain
If you have integrated a custom domain for Data collection, specify your custom domain by setting beaconCollectionDomain.
var muxConfiguration = {
debug: false,
beaconCollectionDomain: 'CUSTOM_DOMAIN', // ex: 'foo.bar.com'
data: {
env_key: 'ENV_KEY', // required
...
},
};